Free Resume Templates for Microsoft Word (& How to Make Your Own)
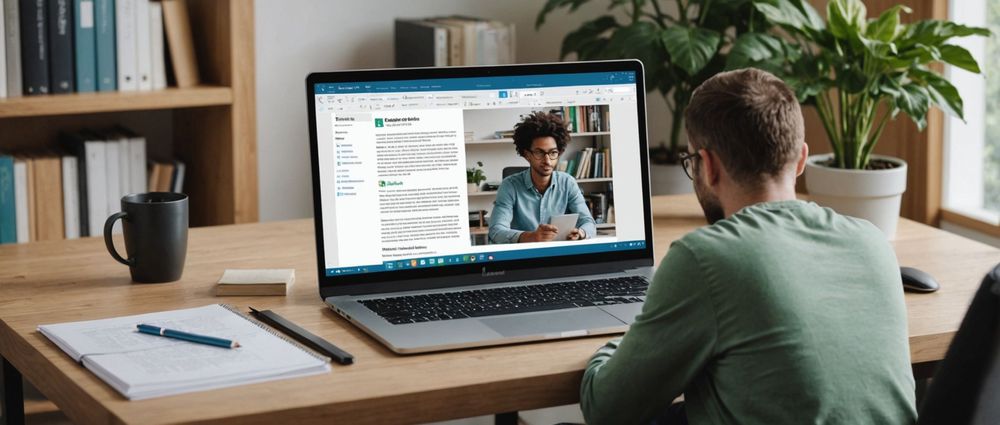
Finding the perfect resume template can be a daunting task, but Microsoft Word offers a wide array of free templates to simplify the process. In this article, we will explore various free resume templates available in Microsoft Word and guide you through the process of creating your own resume using these tools. Whether you are a seasoned professional or just starting your career, the right resume can make all the difference.
Why Use Microsoft Word for Your Resume?
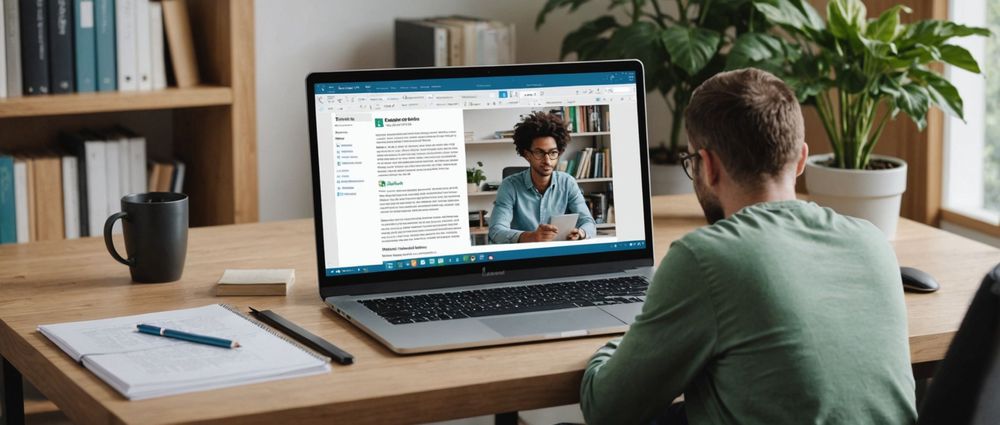
Microsoft Word is a widely-used word processing software that offers several advantages for creating a professional resume. Firstly, it is accessible and user-friendly, making it ideal for individuals with varying degrees of technical expertise. Additionally, Word provides numerous templates that cater to different industries and job levels, ensuring that you find one that best suits your needs.
Moreover, the customization options in Word allow you to tailor each template to your specific requirements, which is extremely beneficial in making your resume stand out. From fonts and colors to layout adjustments, Microsoft Word provides the flexibility needed to craft a personalized and polished resume. Lastly, Word’s formatting and design tools make the process of creating a resume both efficient and effective, saving you valuable time and effort.
Top Free Resume Templates in Microsoft Word
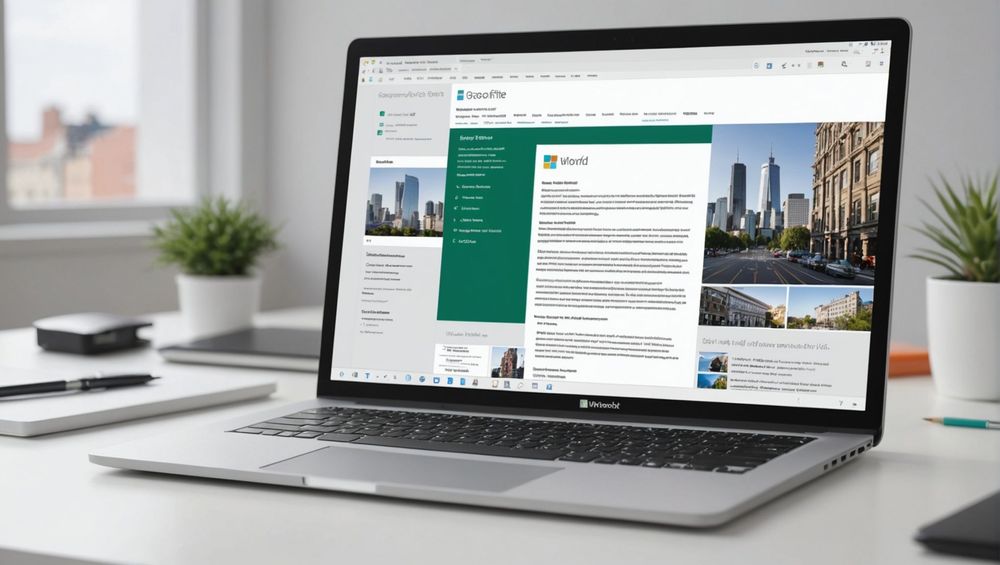
Microsoft Word offers a variety of free resume templates that are not only visually appealing but also professionally structured. Here are some popular choices:
Modern Resume:
Sleek and contemporary, ideal for technical and creative roles.
Professional Resume:
Classic and clean, suitable for corporate and administrative positions.
Cronological Resume:
Emphasizes your work experience in reverse chronological order, perfect for experienced professionals.
Functional Resume:
Focuses on skills and competencies rather than job history, ideal for career changers or those with gaps in employment.
Simple Resume:
Minimalistic and straightforward, best for fresh graduates and entry-level positions.
Each template comes with pre-defined sections for personal information, work experience, education, skills, and more, ensuring that you present a comprehensive view of your qualifications and achievements.
How to Customize a Resume Template in Word
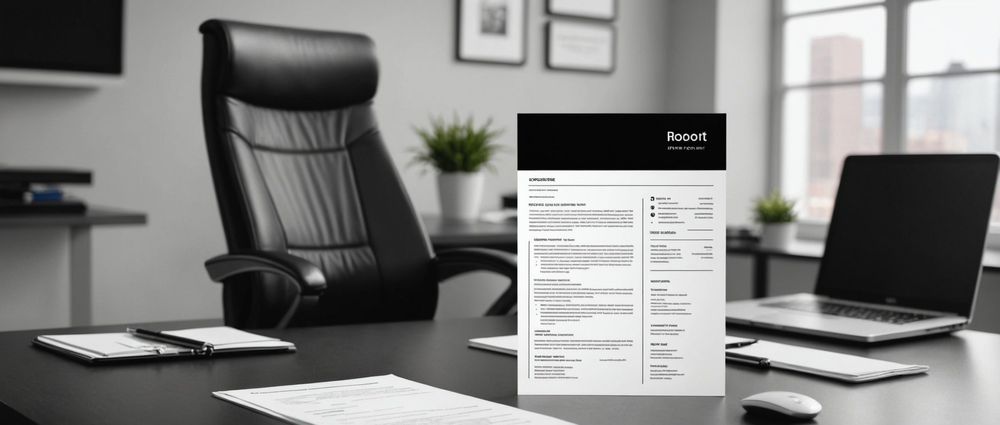
Customizing a resume template in Word is a straightforward process. Here’s a step-by-step guide:
Open Microsoft Word:
Launch Microsoft Word and go to the ‘File’ menu.
Select a Template:
Click on ‘New’ and search for ‘resume’ to browse available templates. Choose the one that best fits your needs.
Edit Text:
Replace the sample text with your personal information, work experience, education, skills, and any other relevant details.
Format Text:
Adjust fonts, colors, and sizes to match your personal style and the industry standards.
Save and Export:
Save your resume and export it as a PDF for easy sharing.
By following these steps, you can create a professional-looking resume tailored to your career goals. Don’t forget to proofread your document carefully to avoid any errors.
Creating a Resume from Scratch in Microsoft Word
If you prefer a completely customized resume, creating one from scratch in Microsoft Word is also an option. Here’s how you can do it:
Choose a Layout:
Start by deciding on the format of your resume (chronological, functional, or combinational) based on your work history and career goals.
Set Margins and Sections:
Adjust the margins as needed and create sections such as Personal Information, Objective, Work Experience, Education, Skills, and Additional Information.
Insert Headers and Text Boxes:
Use headers for section titles and text boxes for detailed information to ensure visual clarity and easy navigation.
Format Consistently:
Maintain consistent formatting, including font type, size, and color, throughout the document for a cohesive look.
Add Design Elements:
Incorporate design elements like lines, borders, and icons to enhance the visual appeal of your resume.
By starting from scratch, you have complete control over the layout and design, ensuring that every aspect of your resume aligns with your personal brand and professional identity.
Conclusion
Creating a standout resume is crucial for landing your dream job, and Microsoft Word provides a variety of free templates to help you get started. Whether you choose to customize an existing template or create one from scratch, Word’s user-friendly features and design flexibility make the process straightforward and efficient. By following the guidance provided in this article, you can craft a resume that not only highlights your qualifications but also leaves a lasting impression on potential employers.
FAQ
1. Are Microsoft Word resume templates really free?
Yes, Microsoft Word offers a range of free resume templates accessible directly from the software. You can find these templates by searching for ‘resume’ in the ‘New’ document section.
2. Can I use a Word resume template for any industry?
Absolutely. Microsoft Word provides a variety of templates suitable for different industries and job levels. Whether you’re in finance, technology, healthcare, or any other field, you will find a template to suit your needs.
3. How can I ensure my resume looks professional?
To ensure your resume looks professional, choose a clean and straightforward template, maintain consistent formatting, and thoroughly proofread your document for any errors. Tailoring the content to the job description also adds a professional touch.
4. Is it better to create a resume from scratch or use a template?
It depends on your preference and needs. Using a template can save time and provide a well-structured format, while creating a resume from scratch allows for maximum customization. Both methods can result in a professional resume if done correctly.
5. Can I export my Word resume to PDF?
Yes, you can easily export your Word resume to a PDF format by using the ‘Save As’ feature and selecting ‘PDF’ as the file type. This ensures that your resume maintains its formatting when shared with potential employers.

